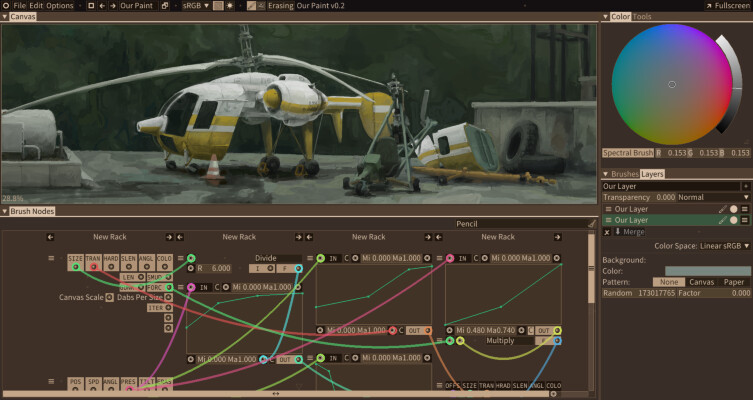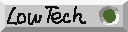话题 | ||||||||||||||
| ||||||||||||||
| #1534 | “好得涂”软件使用说明书 | |||||||||||||
| #1535 | 初次使用好得涂会在程序根目录下储存用户设置。您可以将整个目录一起拷贝到别的地方去,设置将会保留。 点击左上角的圆圈“🞆”按钮可以随时调出可用的面板,您可以通过拖动面板将布局调整为您需要的样子。要停靠浮动面板,点击“🗖”按钮,然后移动鼠标选择希望停靠的位置,然后点击鼠标左键确认。要将停靠的面板撕下来,按住面板标题、拖动鼠标到区域中央位置并松开。您可以拖动浮动面板的右下角调节面板大小。点击画布底部中央的“🡹”按钮可将画布扩展为整个窗口。 您也可以通过窗口顶部的“🗗”新窗口按钮创建多个窗口,这允许将面板停靠在别的显示屏。 如果您下载或者创建了笔刷文件,可以将它们放置在好得涂软件根目录或者 | |||||||||||||
| #1536 | 开始画图直接在画布上按住并拖动鼠标就能画图。好得涂支持 Wacom 和 Surface ipts 压感笔输入(包含倾斜值)。如果你不小心关闭了画布面板,再练习前述界面操作,重新打开一个即可。 请注意检查工具面板是否选择为“绘画”模式,并且已经选择笔刷和图层(如果没有手动删除,默认情况下都能直接绘画)。 拖动拾色器的“◿”标志以调节拾色器大小。 按住鼠标中键可以移动画布,按住 Ctrl+鼠标中键可以缩放画布,鼠标右键或者 Ctrl+鼠标左键可以吸取画布颜色。 其他快捷键:
将工具切换为“裁剪”可以调节画布的最终裁剪区域。默认情况下画布未启用边界,点击“显示边界”可以切换。边界区域可以拖动。将鼠标放置在区域外部拖动则可以从不同方向调节区域大小。 好得涂的所有图像内容完全储存在显存上,如果您需要画特别特别大的图或者带有相当多图层的图,请注意显存开销。针对核心显卡,目前典型的英特尔核心显卡至多能够访问客户机内存一半的空间作为显存,一些计算机允许在BIOS中调节集成显卡内存访问限制。好得涂的画布为16位深、1024像素宽高纹理的拼合,因此一张一千像素见方的图大约占据8MB~32MB的显存,可以此估算您绘画所需的显存空间。 图层好得涂带有简单的图层。你可以增加、删除图层,也可以调节图层混合和透明度。目前版本的图层不可移动,并且只支持“正常”和“相加”两种混合模式。拖动图层名称左边的“☰”标志可以调节图层顺序。点击“🠳”可将当前图层合并到它下面的那个图层。 可以调节背景颜色。在开始绘画后,背景颜色会锁定以防止意外更改,要再次调节,点击“锁定”按钮,背景颜色即解锁。 可以在图层面板中设置整个画布的色彩空间。一般建议始终使用sRGB。 储存画布要储存画布,使用 文件→保存。若未指定文件,则会弹出保存对话框。点击主画布条目的右侧的下拉菜单选择“< 储存为新文件 >”,并在弹出的对话框中指定一个文件。好得涂支持三种扩展名用于保存数据:“udf”、“ourpaint”和“ourbrush”。您可以使用任何一种,不过视觉上为了区分画布,建议使用“ourpaint”表示画布数据。选择好文件后,点击对话框右下角的“保存已修改的所有”以保存。 使用 文件→读取 以读取任何数据文件。 未保存的数据块名称的左侧会显示一个“🌑”符号。在任何内容未储存/未指定的情况下,关闭好得涂都会弹出保存窗口。 您也可以将笔刷指定到与画布相同的文件保存,此时若打开该画布文件,对应的笔刷也会同时加载。 | |||||||||||||
| #1537 | 导入和导出图像好得涂支持导入和导出 PNG 格式的图像。不支持带交错的PNG文件,若您发现某些文件导不进来,请用别的图像处理程序另存为不带交错的PNG文件。 通过 文件→导入图层 可以导入 PNG 文件为新图层。此时会出现对话框提示如何处理该文件的色彩,一般情况下保持默认即可,除非这个文件的记录方式特殊,需要以不同于文件默认方法解释像素的含义。 通过 文件→导出图层 或 导出图像 可以将画布导出为 PNG 图像。若启用了画布边框,则导出整体图像时使用该边框指定的范围。导出时也可以指定色彩空间选项,建议保持默认。 | |||||||||||||
| #1538 | 设置笔刷好得涂目前的版本使用圆形/椭圆形笔触点。可以在“工具”面板的笔刷模式下调节笔刷的各个属性。启用“默认为橡皮擦”将笔刷设置为默认擦除模式,在从别的笔刷选择为该笔刷时将自动启用橡皮擦模式。你也可以手动点击“擦除”按钮将任何笔刷作为橡皮擦使用。 部分笔刷属性支持压感动态。点击“P”按钮即可启用对应属性的压力控制。 点击笔刷名称右侧的“☰”按钮,可在下方设置该笔刷绑定的数字快捷键。设置为0~9的任意一个,然后通过键盘就能快速切换笔刷。 可编程笔刷启用笔刷的“使用节点”选项即可启用可编程笔刷。点击“编辑”将弹出该笔刷的程序编辑面板,你也可以手工打开“笔刷节点”面板然后在右上角下拉菜单选择您要编辑的笔刷。 默认状况下笔刷程序为空,需要手工编辑节点。点击“新挂架”添加一个挂架,然后点击“新节点”添加笔刷节点。“好得涂”类型下的“笔刷设备”和“笔刷设置”提供了你所需要的各种输入,“驱动”类型下的“笔刷输出”则用于控制笔刷最终的输出样式。至于如何从各种输入计算出笔刷的最终样式,则取决于您的创意。 在任何节点上点击右键,弹出菜单可供左右移动和删除节点。要上下移动节点,拖动“☰”符号。要在挂架内给节点重新排序,用右键拖动该符号或者点击该符号成为“🡙”,之后用左键上下拖动。 在这里阅读关于好得涂笔刷节点的参数说明。 您可以参考学习好得涂自带笔刷以了解可编程笔刷的工作方式。 一些注意事项:
储存和分享笔刷使用 文件→另存为 储存笔刷。使用与画布相同的方法指定笔刷储存文件。在文件选择菜单左侧有一串数据块标识符,若想要好得涂在启动时自动加载该笔刷,则将其命名为包含 储存完笔刷后,就可以直接分享该文件。将笔刷文件放置在好得涂软件根目录或者您配置的任意资源文件夹下均可(见后文设置)。 | |||||||||||||
| #1539 | 色彩管理好得涂带有一个很基础的色彩管理功能。对于Linux用户,若需要该功能正常运行,由于操作系统局限,您需要确保您的显示输出未经过全屏幕icc映射。好得涂假设输出始终为sRGB原色,即使是在宽色域显示器上也是如此(显示器将始终显示完全色彩范围)。建议始终在好得涂中使用 sRGB 显示 和 sRGB 画布。若您的显示屏基本完全覆盖 AdobeRGB色域,则可以将二者设置为 Clay 色彩空间(该配置完全兼容 AdobeRGB 1998)。此时在导出时需要注意是否继续使用 Clay 色彩空间或转换为 sRGB,目前仍然有许多程序没有正确支持PNG文件的内置icc信息。好得涂在导入、导出图像时会弹出对话框方便您选择色彩管理的行为。绝大多数情况下,建议仅使用 sRGB。 点击标题栏的“🟩”图标可以切换显示溢出的颜色。当您的画布设置为 Clay 色彩空间时,将显示切换为 sRGB 色彩空间可以检查超过 sRGB 色彩空间范围的颜色。 | |||||||||||||
| #1540 | 设置通过 选项→显示用户设置 调出用户设置面板。在“好得涂”一页可以调节撤销步数,至多可以调节到256步。读取任何数据文件之后,撤销历史将清空。 如何将“好得涂”设置为汉语界面: Options→Show User Preferences→Display 滚动到最底部→Enable Translations: 点击启用界面翻译,并确认下方语言选择为“zh-CN”。 在“资源”一页可以设置资源目录。你可以添加你喜欢的目录,Our Paint 在启动时会加载这些目录下带有 | |||||||||||||
| #1591 | 在 Windows 上的特殊注意事项目前好得涂在 Windows 上的功能不全,如果遇到问题,请在代码仓库报告。 如果遇到手写笔下笔延迟(笔画稍等才开始跟随笔尖),请在 Windows 笔设置中关闭 “允许我将手写笔用作鼠标(如果可用)”选项。 好得涂可选通过 Windows Ink (各种平板电脑的触控笔)或者 Wintab (Wacom 数位板) 获得压感信息,您的手写笔输入装置可能暂时不受支持。 | |||||||||||||
| #1811 | 启动参数参考从好得涂 v0.1c 起,可使用启动参数调试程序和给出对开发者有用的信息。
| |||||||||||||
2022/12/22 16:56:17
2023/08/08 17:21:50 | ||||||||||||||
订阅我的新闻输入您的邮件: | ||||||||||||||